在VMware中安装Kali linux 【机翻版】
本指南是关于在VMware中虚拟化Kali Linux的,允许您拥有一个Kali VM。这是使用 Kali 的好方法,因为它与主机完全分开,允许您与其他虚拟机(以及主机和网络上的其他计算机)进行交互,并允许您恢复到快照。
如果您尝试在 Kali Linux 上安装 VMware(作为主机),请参阅我们的指南。
下面的指南是我们用来生成预制的Kali Linux VMware映像的指南。您可以根据需要进行更改。我们始终使用最新版本的VMware Workstation生成映像,因为Player和Fusion在功能和设置控制方面没有相同级别的功能。
您需要在 BIOS/UEFI 中启用虚拟化(例如英特尔 VT-x/AMD-V)
虚拟机设置
启动 VMware 工作站后,选择“创建新虚拟机”。
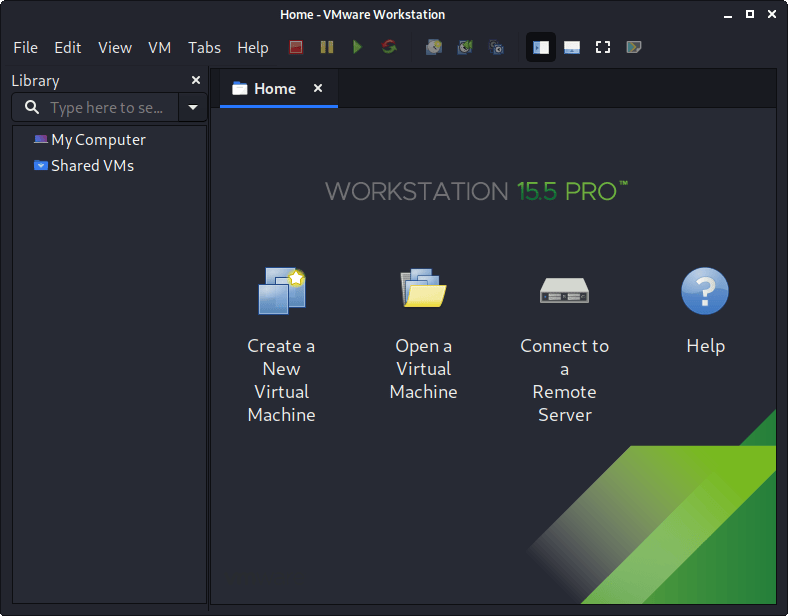
如果可以选择,请为虚拟机配置选择“自定义(高级)”,因为这将使我们能够更好地控制虚拟机的创建。
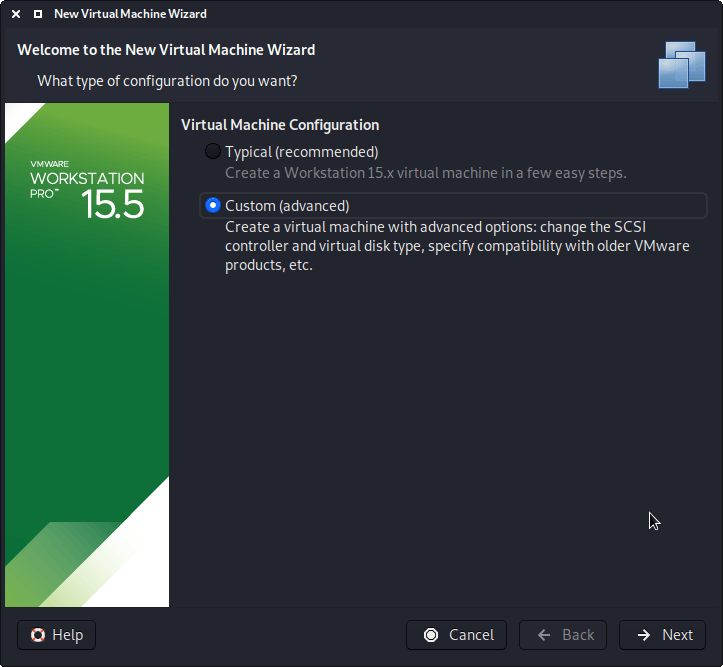
下一个屏幕是“虚拟机硬件兼容性”,我们使用“Workstation 8.x”。
这允许更多的用户从开箱即用的Kali Linux中受益(无需编辑文件进行降级)。如果您使用的是高于 v8 的 VMware 版本,则在启动时,VMware 将提示升级虚拟机。这将消除由较旧的 VMware 配置文件导致的任何限制。 但是,大多数用户的 Kali Linux VM 没有使用所有这些额外资源(请参见下面的屏幕截图),因此他们不会从拥有最新的配置文件中受益,这就是我们附带较旧配置文件的原因。.vmx
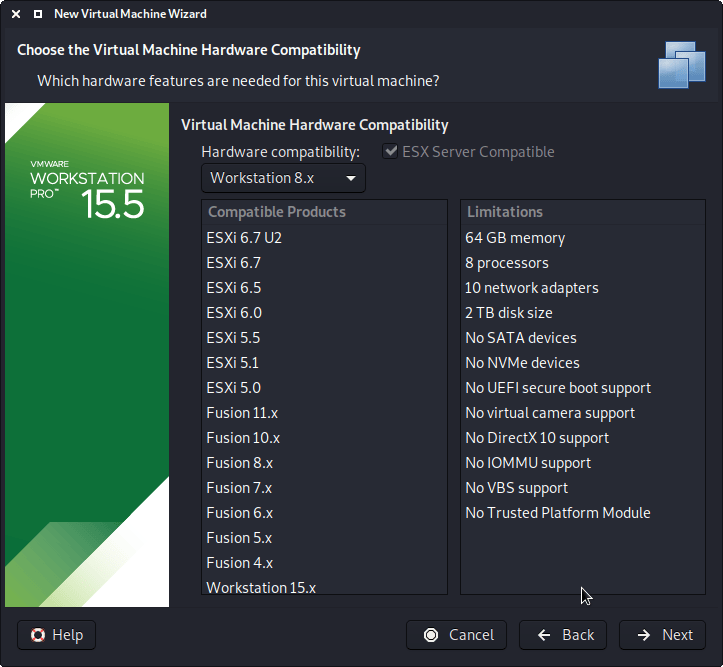
在此屏幕上,我们选择要用于安装的 Kali Linux 映像。我们选择“浏览”,然后导航到我们下载的ISO的位置。有关下载什么图像的更多信息,我们编写了指南。
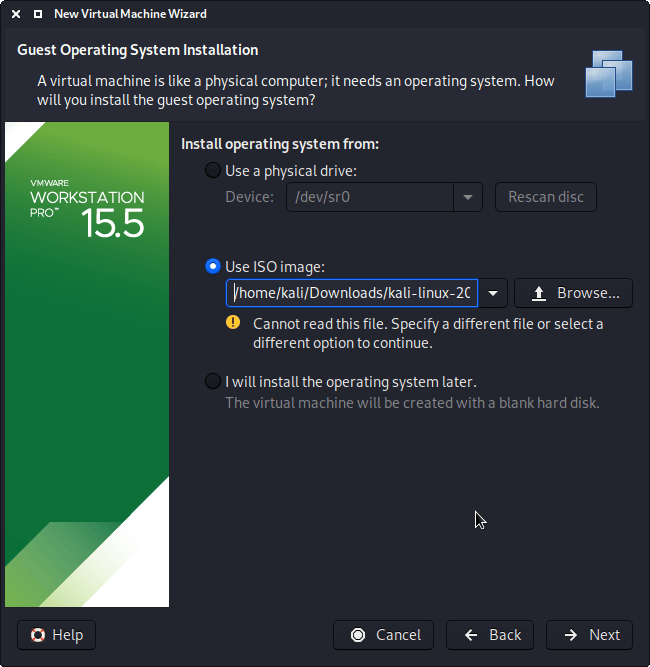
当您看到“客户机操作系统”屏幕时,选择“Linux”,然后选择最新版本的 Debian 作为版本(因为 Kali 基于 Debian)。在这个例子中,它的 Debian 10。我们将使用 x64 映像来安装 Kali,因此我们选择了 64 位。
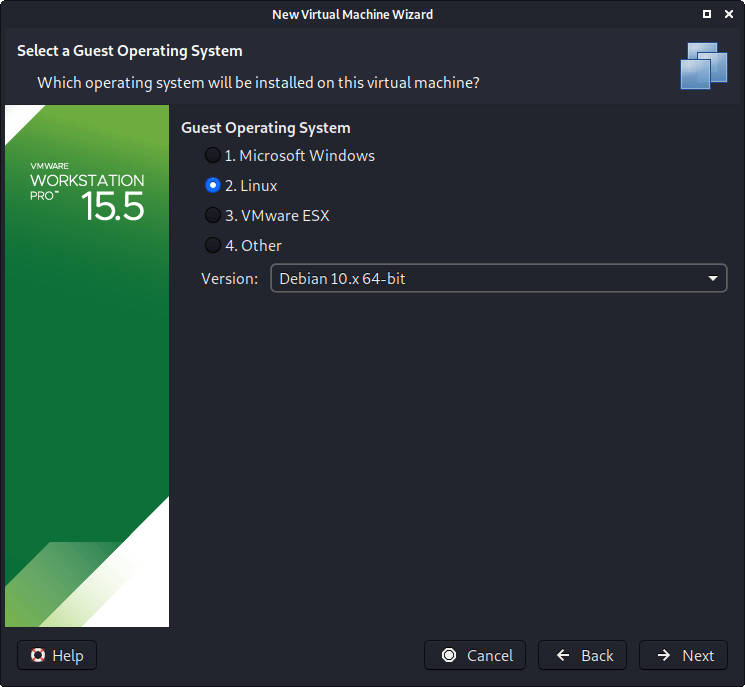
下一个屏幕是“虚拟机名称”,您可以在其中命名 VM。此名称也用作文件名(例如配置、硬盘和快照 - 从此时开始不会更改)。
在本指南中,我们使用“Kali Linux”(因为Kali Linux是一个滚动发行版,我们更新了Kali Linux),使其保持通用性。 但是,对于我们的版本,我们在名称中使用版本号,因为它是固定版本(kali-linux-YYYY.N-vmware-ARCH)。示例:kali-linux-2022.4-vmware-amd64)。
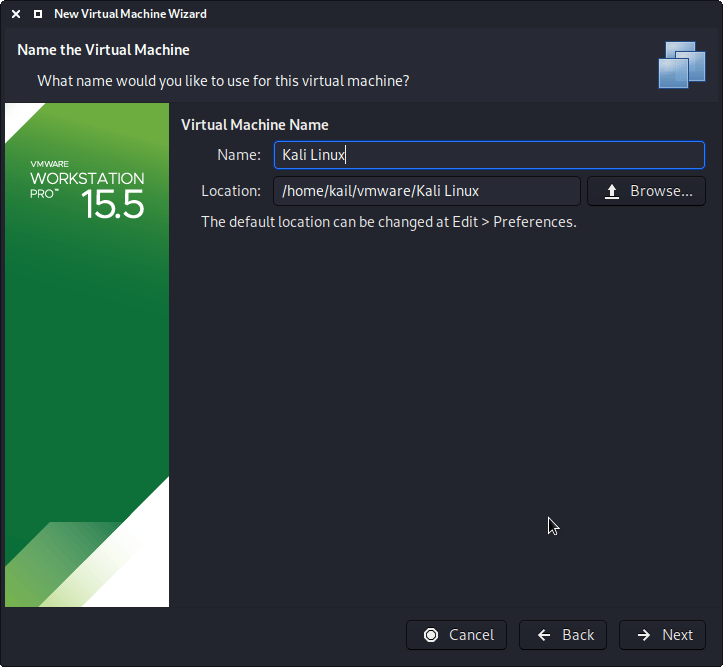
下一个屏幕是“处理器”。在这里,我们可以开始定义我们为 VM 提供多少资源。如果分配了更多资源,Kali 将能够同时更快地执行更多任务。我们选择“2 个处理器”和“每个处理器 2 个内核”,总共有 4 个内核。您可能希望根据您的系统要求使用更多或更少。
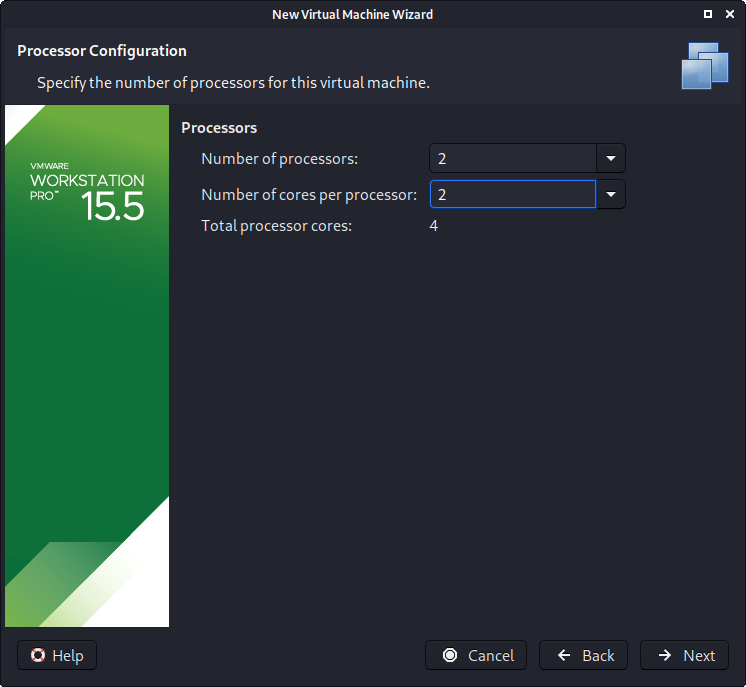
“内存”是下一部分,我们可以在其中定义要使用的RAM量。同样,RAM 量越高,可以打开的应用程序就越多,性能也就越高。Kali 内部的各种工具可能需要资源。当我们制作通用虚拟机时,我们为 RAM 选择 2GB (2048 MB),但我们经常为我们的个人机器增加此值,因为我们有高性能设备,Kali 可以利用备用 RAM。
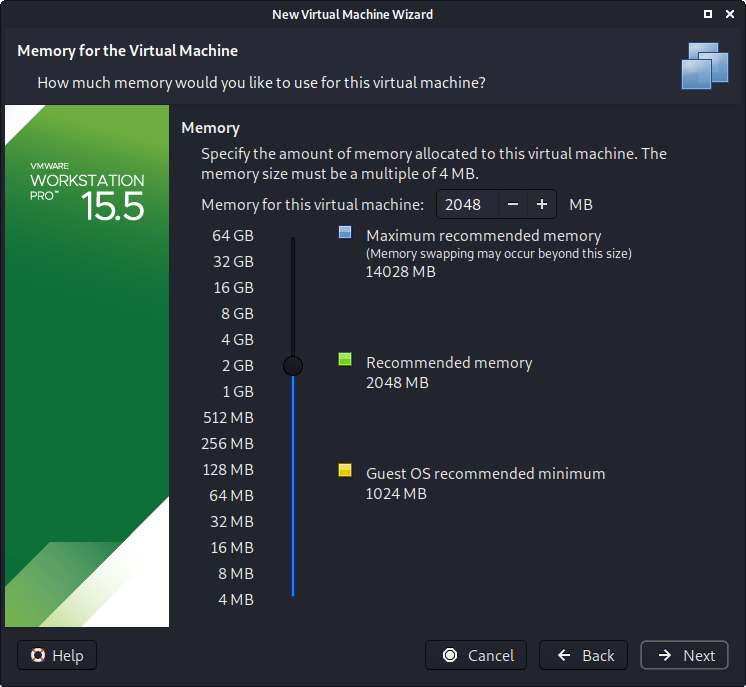
然后,我们会看到“网络连接”。我们默认使用 NAT 连接。但是,这很容易更改(即使虚拟机已打开电源)。这允许 Kali VM 与互联网以及 LAN 连接的其余部分通信,而不会占用额外的 IP 地址。这样做的缺点是它将无法接收反向外壳(没有VMware内部的端口转发)。
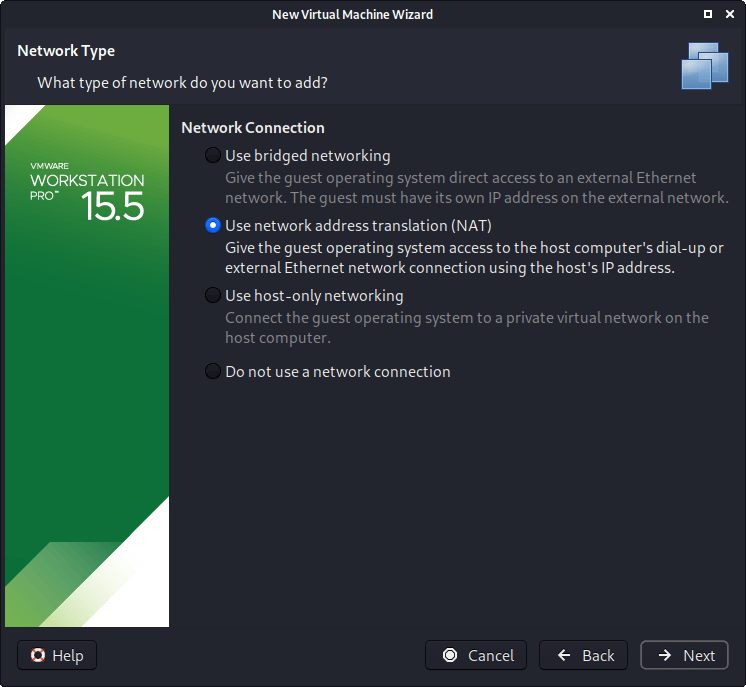
接下来是“I/O 控制器类型”。我们接受“LSI 逻辑”的默认值。
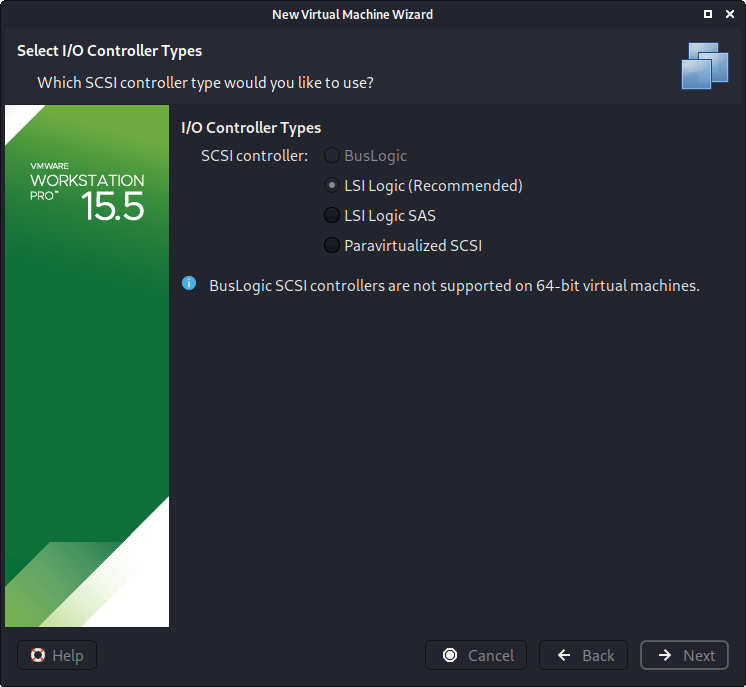
接下来是“虚拟磁盘类型”。我们接受默认值“SCSI”
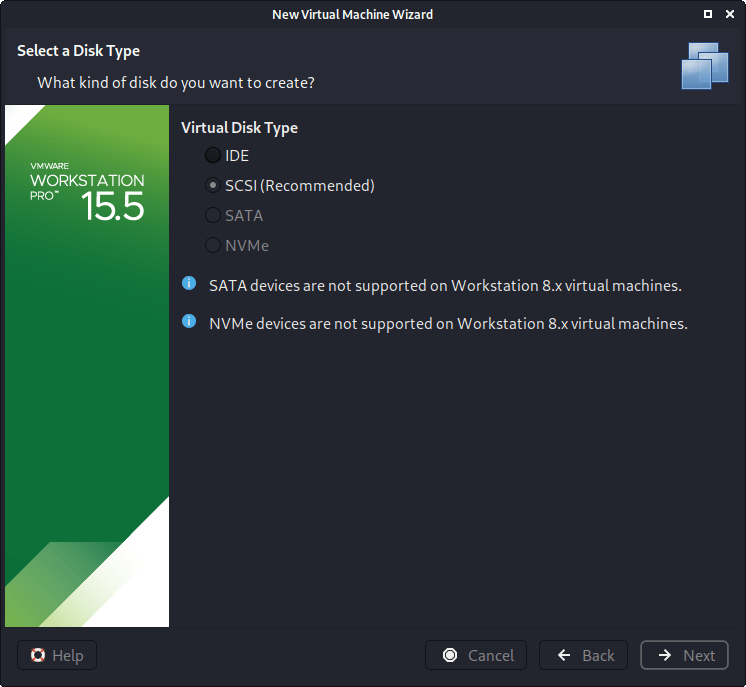
以下屏幕是“磁盘”,它允许我们“创建新的虚拟磁盘”
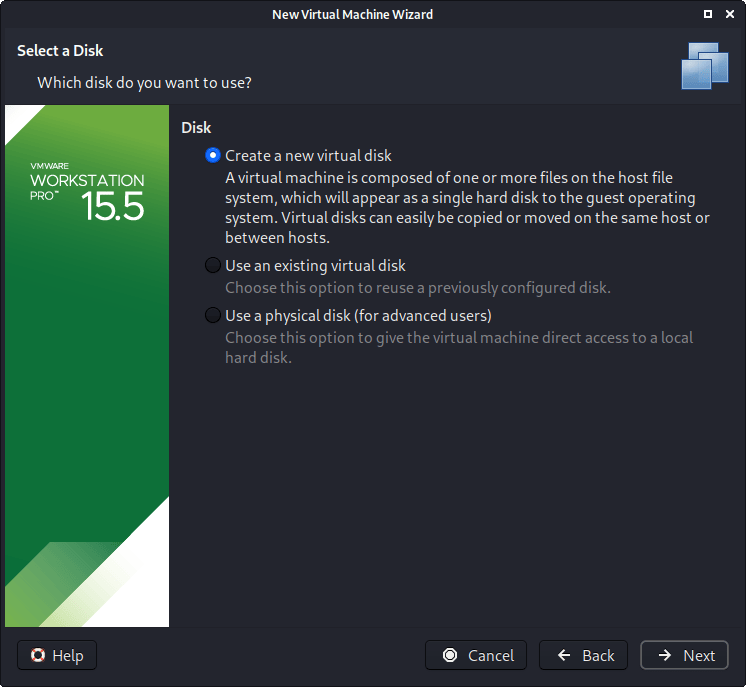
下面的屏幕“磁盘大小”允许我们定义虚拟硬盘的大小。我们对 VM 使用“80 GB”。
我们也没有将其放在单个文件中,而是“将虚拟磁盘拆分为多个文件”。VM 硬盘将随着时间的推移而增长到最大大小,因为我们不启用“分配所有磁盘空间”。
创建 VM 后可以增加/减少硬盘,但是,如果您安装了 Kali,则还需要增大或缩小分区以反映空间。
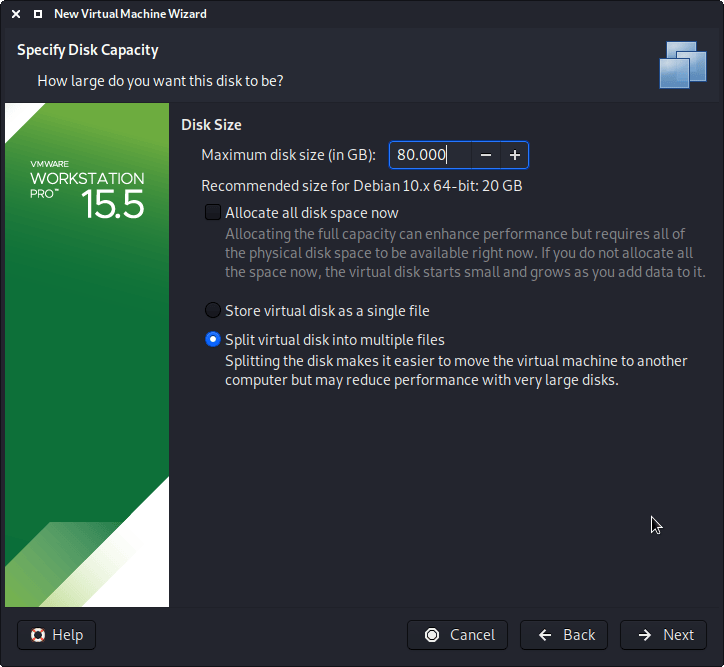
当涉及到“磁盘文件”屏幕时,我们接受默认值,该值已在设置过程的前面从我们的 VM 名称定义。
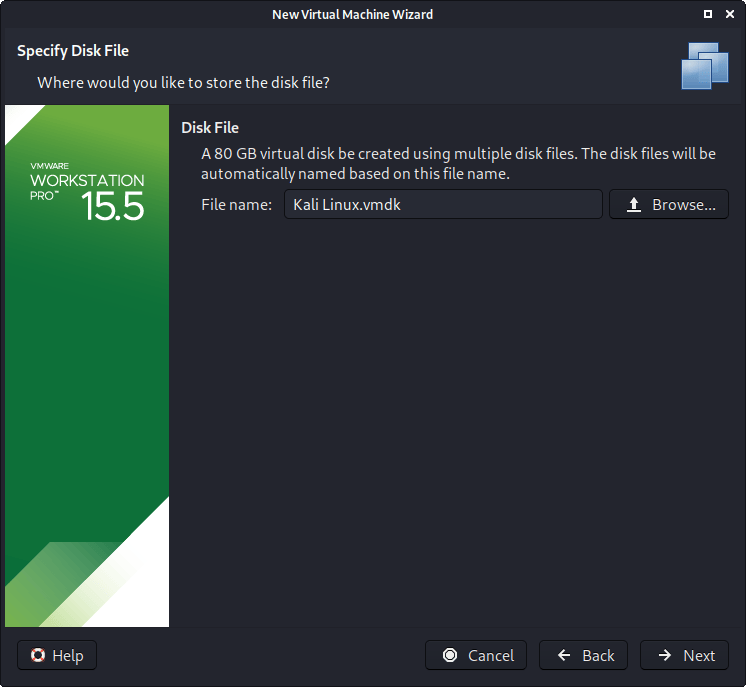
然后,我们将看到 VM 设置向导的最后一个屏幕,其中概述了我们选择的设置。
我们对显示给我们的内容感到满意,因此我们按“完成”。如果在此阶段尝试“自定义硬件”,则在完全创建 VM 之前,并非每个设置都可见。
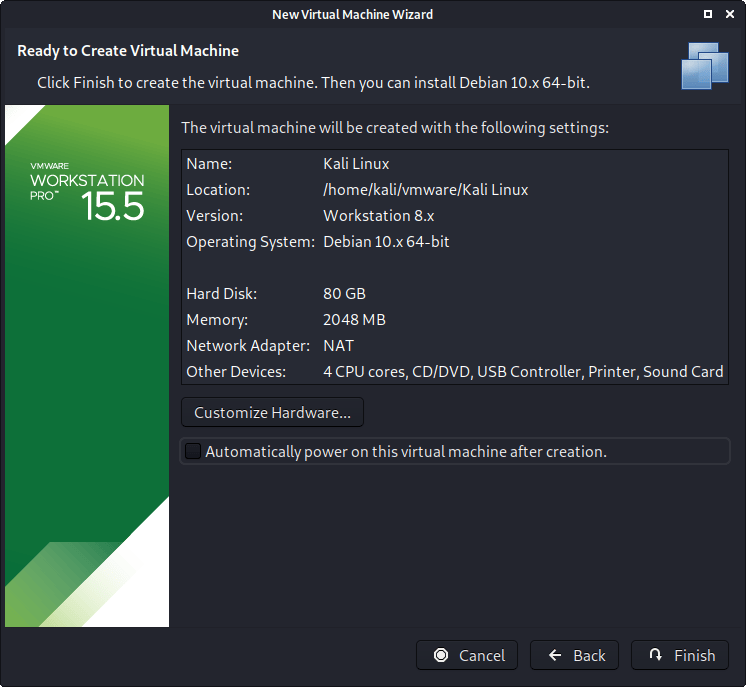
如果这是第一次使用该向导,您可能会看到以下提示,说明安装“VMware 工具”将如何在使用 VM 时为您提供更好的体验。
阅读并理解该页面后,您可能希望在按关闭之前勾选“不再显示此页面”。
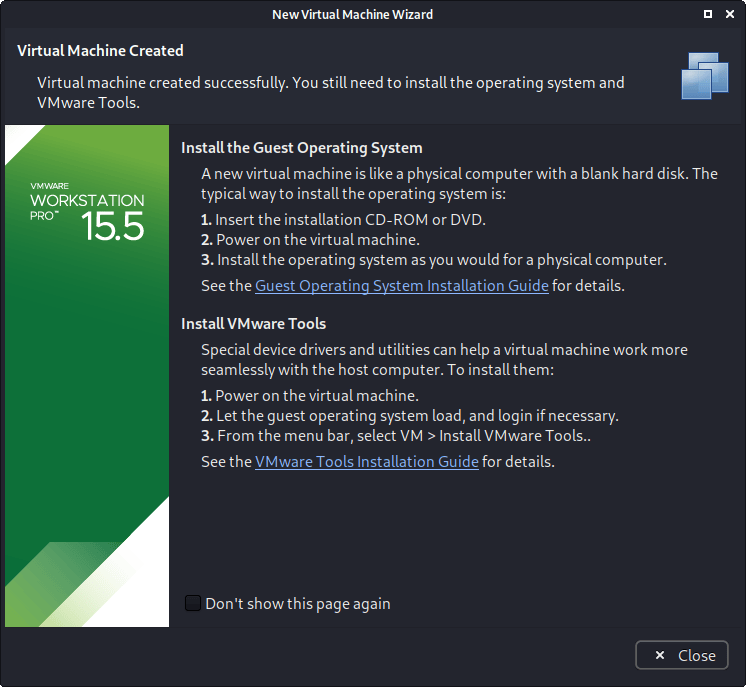
编辑虚拟机设置
在启动 VM 之前,我们现在通过按“编辑虚拟机设置”来编辑其设置。
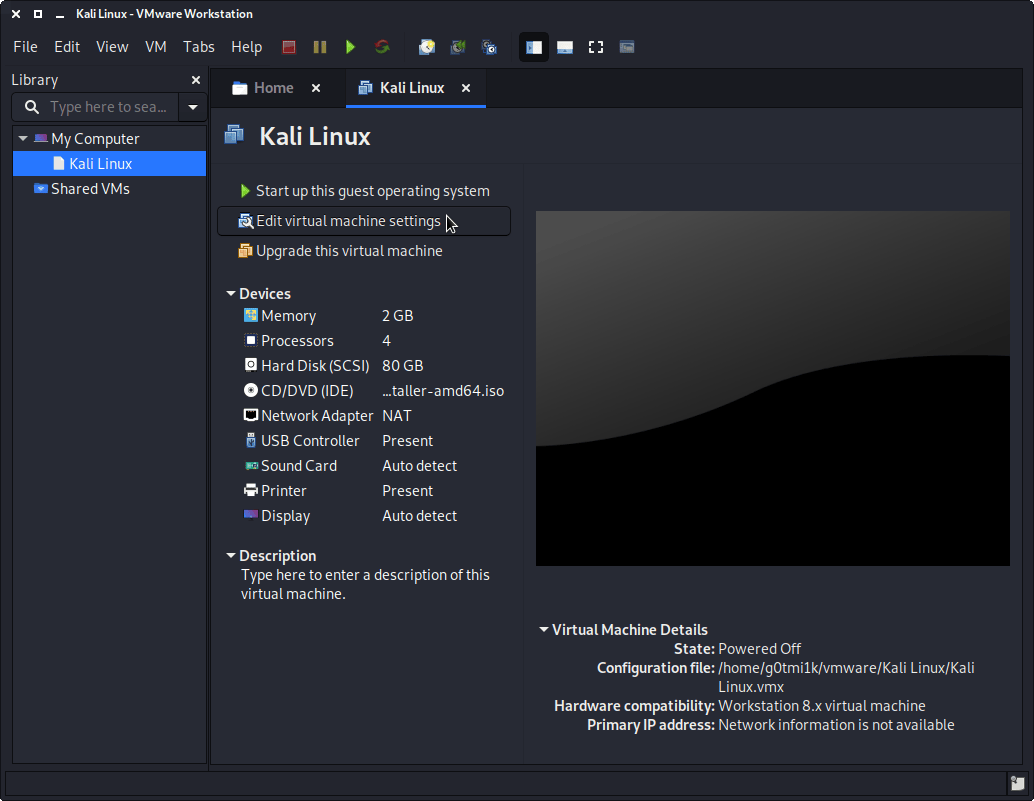
我们没有打印机的用途,所以我们删除了它。导航到“打印机”部分,然后按“删除”。
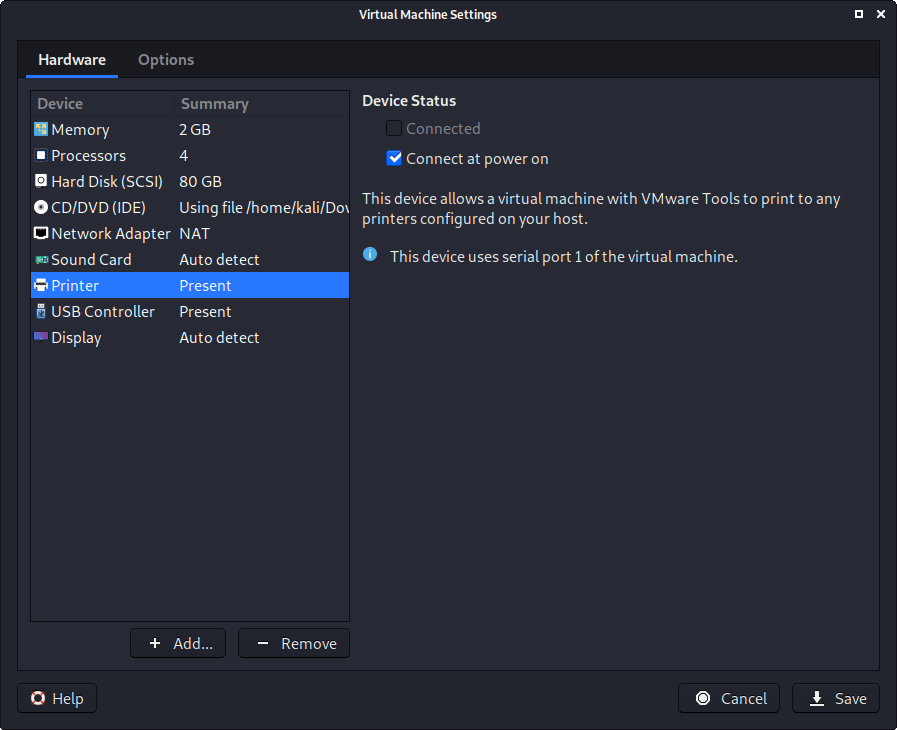
您可能希望编辑“USB”设置以更改USB设备的行为方式。在这里,我们禁用了“自动连接新的USB设备”(根据您的VMware版本,可能没有该选项)并启用了“显示所有USB输入设备”。
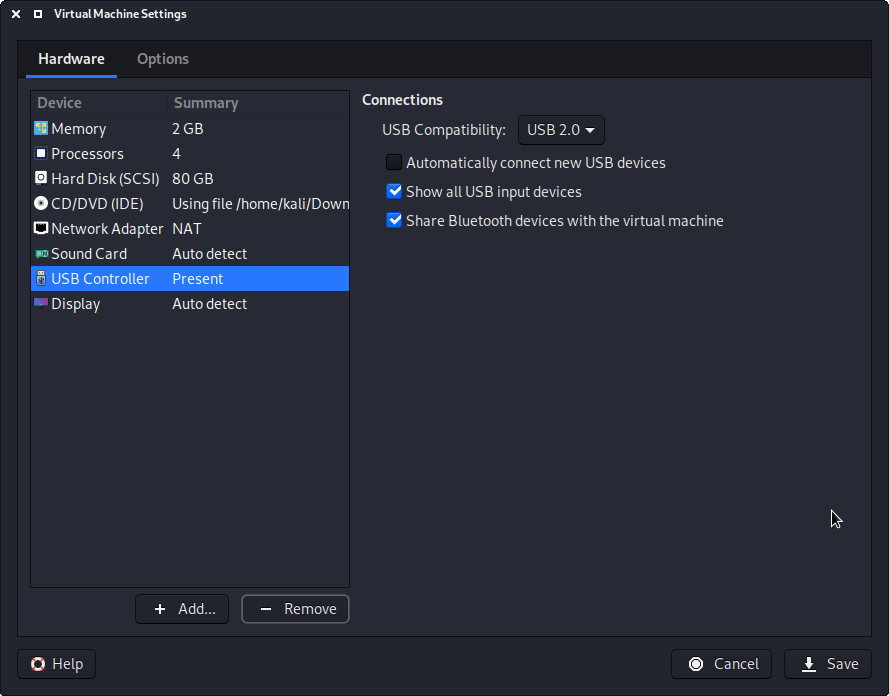
另一个要指出的项目是在“显示”部分。确保禁用“加速 3D 图形”,因为人们已经报告了这会导致问题。
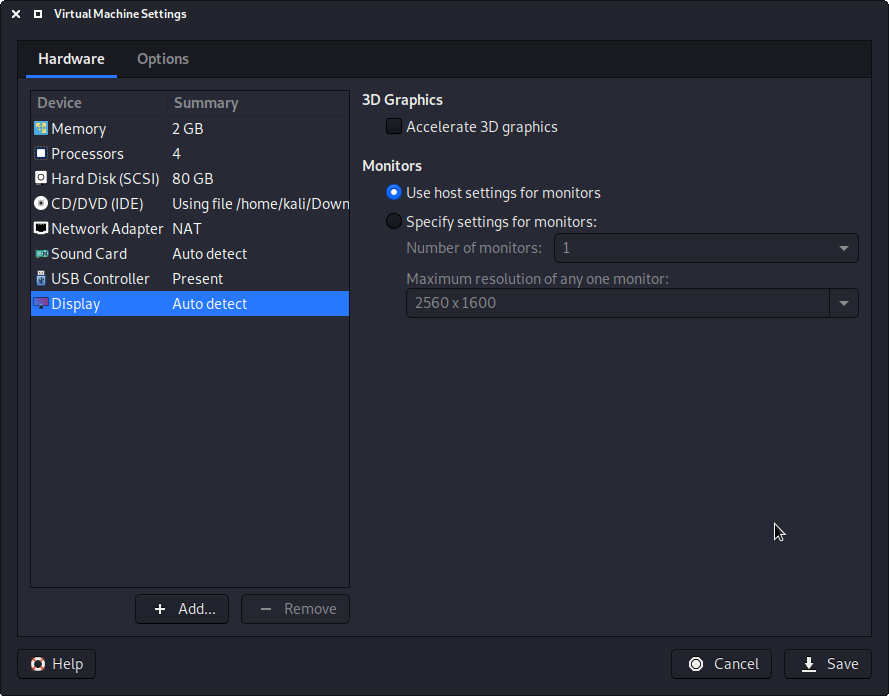
然后,我们转到“选项”选项卡,然后向下移动到“电源”。我们选择启用“向客人报告电池信息”,因为对于在笔记本电脑/笔记本电脑上使用 Kali 的用户来说,这是一件方便的事情。
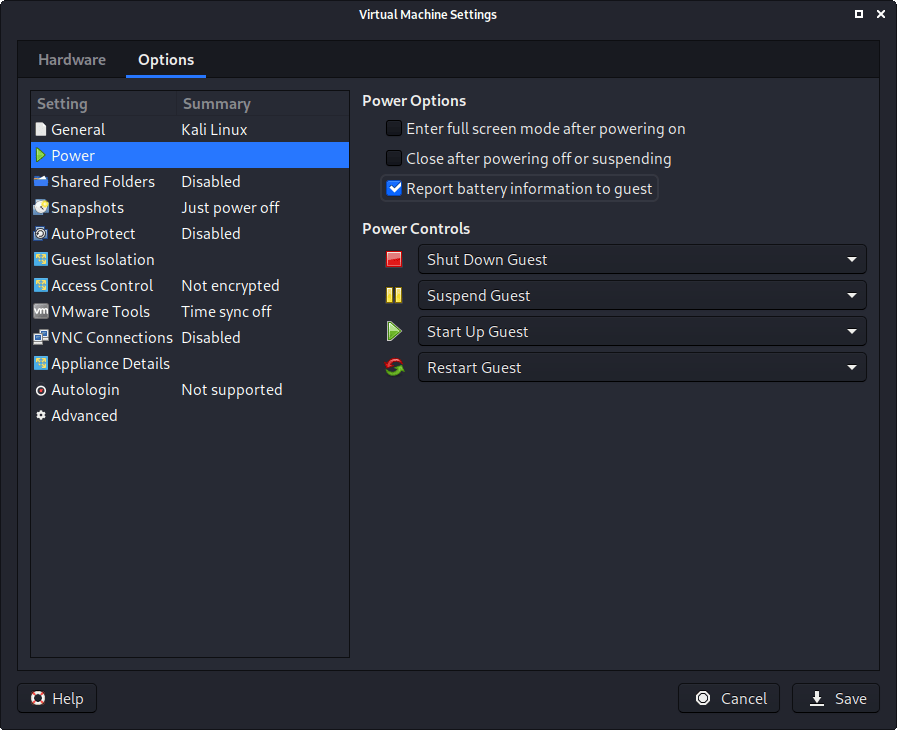
在“共享文件夹”中,我们选择“始终启用”。在此阶段,不要共享任何路径,因为某些用户可能不希望这样做。

我们更改的最后一个选项是“VMware 工具”,我们在其中启用“将来宾时间与主机同步”。
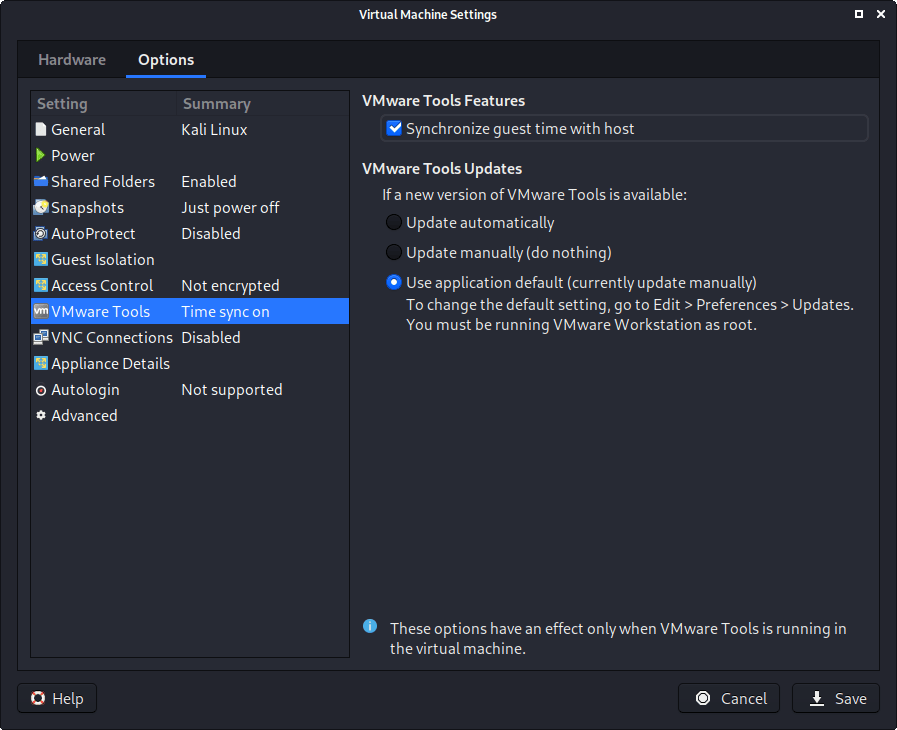
完成所有这些操作后,我们保存,启动VM,然后继续安装Kali Linux,就像我们通常进行裸机安装一样。
在 Kali Linux 安装过程中,安装向导应检测它是否在 VM 内。如果是,则应自动安装任何其他工具(例如)以提供更好的用户体验。如果要手动重新安装,请参阅我们的 VMware 客户机工具指南。open-vm-tools
更新日期:2022 年 13 月 0 Author: g0tmi1k 转载自kali官网:https://www.kali.org/docs/virtualization/install-vmware-guest-vm/


